To launch a game on Steam, it is necessary to integrate the SteamSDK. This article briefly introduces the method of integrating SteamSDK in UE4, with future content related to integrating Steam platform services also included in this article.
The integration of SteamSDK allows the game to connect with the Steam community, which has a robust community ecosystem that Epic’s newly launched Epic Games Store cannot currently compete with~(of course, I support market competition).
Without further ado, first check the engine directory:
1 | Engine\Binaries\ThirdParty\Steamworks\Steamv139 |
See if there are Win32/Win64 folders and whether the following files are present within them:
1 | steam_api.dll steamclient.dll tier0_s.dll vstdlib_s.dll |
If not, you can copy them from the Steam installation directory.
Then open the project, go to Plugins - Online Platform, and ensure that the following three plugins are enabled:
- Online Subsystem NULL
- Online Subsystem Steam
- Online Subsystem Utils
Open the project’s *.target.cs file and add bUsesSteam = true;:
1 | using UnrealBuildTool; |
Open the project’s *.build.cs, and add additional module dependencies for OnlineSubsystem:
1 | PublicDependencyModuleNames.AddRange( |
Open the Config/DefaultEngine.ini file in the project directory and add (or edit) the following content:
1 | [/Script/Engine.Engine] |
Make sure to change the SteamDevAppId to your own Steam content’s AppID.
Once the above operations are complete, open Steam (you must start Steam to use Shift+Tab in the game) to bring up the Steam interface.
Then you can run the game in Standalone mode, and after entering the game, press Shift+Tab. If the Steam interface can be brought up, it is successful.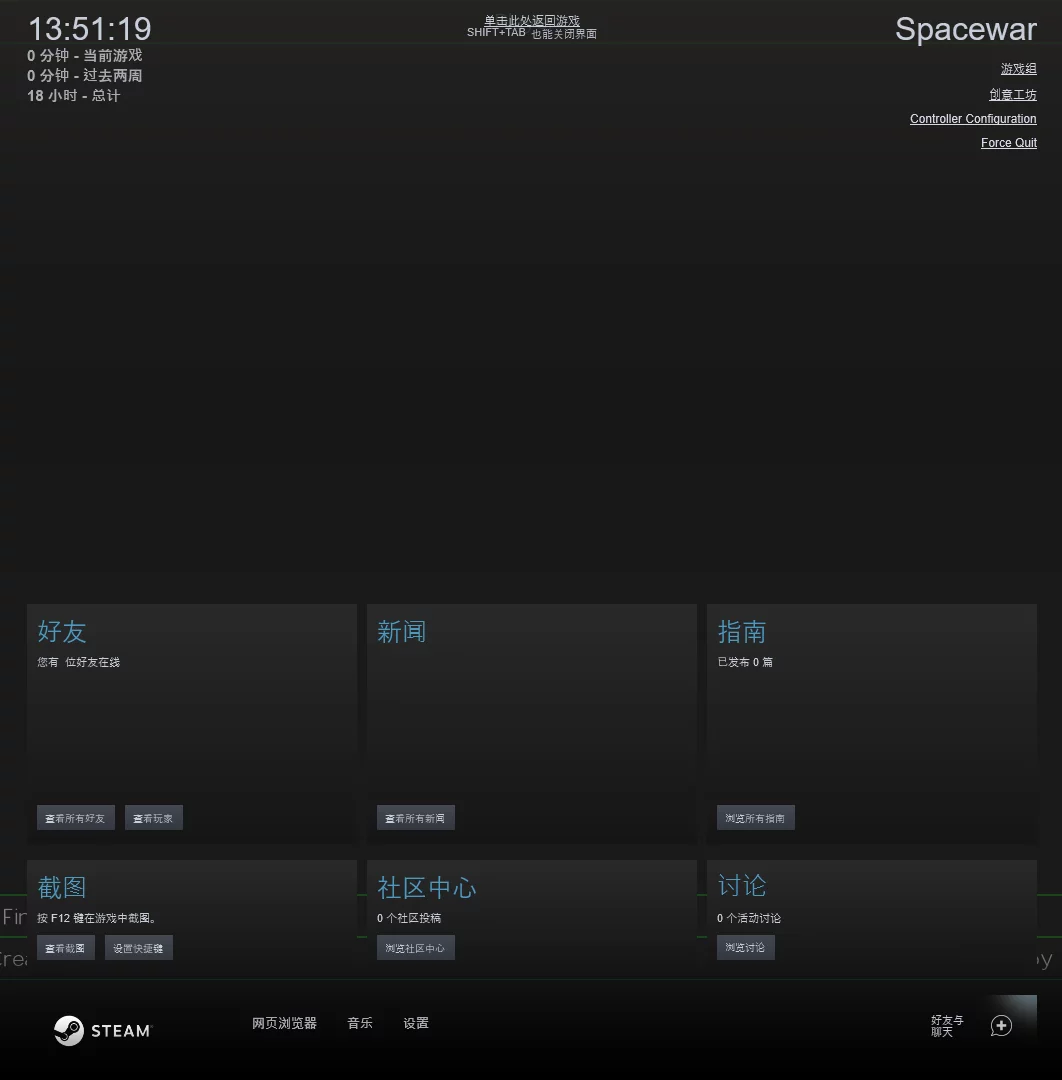
If you see warnings like this in the logs:
1 | [2019.03.18-06.02.22:971][186]LogOnline: Warning: STEAM: Steamworks: SteamUtils() failed! |
This is because Steam was not opened when the game started. Just start Steam before running the game.
Things to note for packaging:
When packaging using Shipping mode, after packaging is complete, create a file named steam_appid.txt in the output directory $ProjectName\Binaries\Win64 and fill in your AppID (such as 480 for the Steam test AppID).
External Resources

