no hostkey alg
When connecting to the SSH Server, if this prompt appears, it is due to the SSH version being used; the remote SSHD version is too high while the local SSH version is too low.
1 | OpenSSH_5.1p1, OpenSSL 0.9.8i 15 Sep 2008 |
UE updated the client’s SSH version in the 4.27 engine: Replace Windows ssh and rsync from DeltaCopy with new version from cw…
If the engine version is earlier than 4.27, upgrading to MacOS13+ will encounter this problem during remote builds. ## detected dubious ownership in repository at
1 | $ git remote set-url origin https://git.woa.com/xxxx/UnrealEngine.git |
If you switch to a new account, you will encounter the error message above for repositories pulled using the previous account.
The solution is to add all paths to the safe directory:
1 | git config --global --add safe.directory "*" |
Note: This command must be executed in the new account.
Warning: the ECDSA host key
When you encounter the warning while submitting to GitHub: Warning: the ECDSA host key for 'github.com' differs from the key for the IP address '192.30.255.112', it means your SSH client has authenticated another host matching the target IP address.
To resolve this issue, please follow these steps:
1. Remove the old key from the known_hosts file:
Open the ~/.ssh/known_hosts file with a text editor (Windows users should find the file at %UserProfile%\.ssh\known_hosts) and locate the corresponding entry (referring to the IP address and hostname), then delete the corresponding line.
For example, find the following entry in the known_hosts file:
1 | github.com,192.30.255.112 ssh-rsa AAAAB3NzaC1yc2EAAAABIwAAAQEAq2A7hX ... |
Delete that line.
2. Confirm GitHub’s SSH host fingerprint:
Confirm the currently valid transport layer security (TLS) public key fingerprint and SSH public key fingerprint from the GitHub official documentation.
3. Reconnect via SSH and add the new host key:
Execute the following command in the terminal or command prompt:
1 | ssh -T -oStrictHostKeyChecking=accept-new git@github.com |
This will automatically add the new github.com host key.
If prompted with “Hi username! You’ve successfully authenticated, but GitHub does not provide shell access.”, it means the SSH authentication is successful and the issue has been resolved.
Now, you should be able to submit code to GitHub normally, and the warning message should no longer appear.
pull/push prompts for password every time
You can execute the following command:
1 | git config --global credential.helper store |
Get the latest commit information of the current repository
To get the latest commit ID of the current repository, you can use the following command:
1 | $ git rev-parse HEAD |
If you want to see branch and commit information, you can use the command below:
1 | $ git log -1 --pretty=oneline |
The -1 argument lists only the most recent commit.
If you add --decorate, you can see the branch information (this also depends on the git version; newer versions display branch information by default):
1 | $ git log -1 --pretty=oneline --decorate |
SSH login with key failed
If you receive the following error when connecting via SSH:
1 | lipengzha@192.168.31.55: Permission denied (publickey,password,keyboard-interactive). |
You can modify the server-side SSH configuration (/etc/ssh/sshd_config):
1 | RSAAuthentication yes |
Then restart the SSHD service.
Check the last modifier of a specific line of code
To view the last commit person for code at lines n~m of a file:
1 | git blame filename -L n,m |
It will output:
1 | e74836f557b (lipengzha 2024-01-10 09:43:02 +0800 541) TArray<FString> FoundShaderLibs = UFlibShaderCodeLibraryHelper::FindCookedShaderLibByPlatform(PlatformName,SavePath,false); |
1 | git blame -L 541,541 --incremental --minimal Plugins\\HotPatcher\\HotPatcher\\Source\\HotPatcherCore\\Private\\CreatePatch\\PatcherProxy.cpp |
Output:
1 | e74836f557bc5ddf01de3f5f8d3b797107d9a767 541 541 1 |
Clear all history records
To clear all history records in a Git repository, keeping only the latest commit, you can follow these steps:
Create a new branch:
First, ensure you are in a clean working directory (no uncommitted changes), then create a new branch.1
git checkout --orphan latest_branch
This command creates a new branch without any history.
Add all files:
Add all files to the new branch.1
git add -A
Commit changes:
Commit all files.1
git commit -am "Initial commit with latest state"
Delete the old branch:
Switch back to the main branch and delete the old branch.1
git branch -D main
Rename the new branch to main:
Rename the new branch to the main branch.1
git branch -m main
Force push to the remote repository:
Finally, force push the changes to the remote repository. Note: This will overwrite all history in the remote repository.1
git push -f origin main
This will clear all history records, keeping only the latest commit. This operation is irreversible; all historical records will be permanently deleted, so please ensure you really do not need these historical records before executing this operation.
Differences in line endings between Win and Linux
Windows uses carriage return and line feed (CRLF, \r\n), while Linux uses line feed (LF, \n). If you create or modify files on Windows and then view them on Linux, Git may recognize changes due to the differences in line endings.
The solution is to configure how Git handles line endings. Use the following commands to set Git to automatically convert line endings:
1 | git config --global core.autocrlf true # Windows |
- Use a
.gitattributesfile to specify how line endings should be treated for specific files, for example:
1 | * text=auto |
Note: After I set this, I found that changes in files could not be displayed in real-time in the working directory. You can delete this configuration in
C:\User\[USER_NAME]\.gitconfig.
Batch convert line endings
I wrote a Python script to implement this: git_eol_normalize.py
1 | python3 git_eol_normalize.py --repo_Dir REPO_ROOT_DIR --eol LF |
You can modify the list of text formats in g_text_exts as needed.
UPDATE
CheatSheet
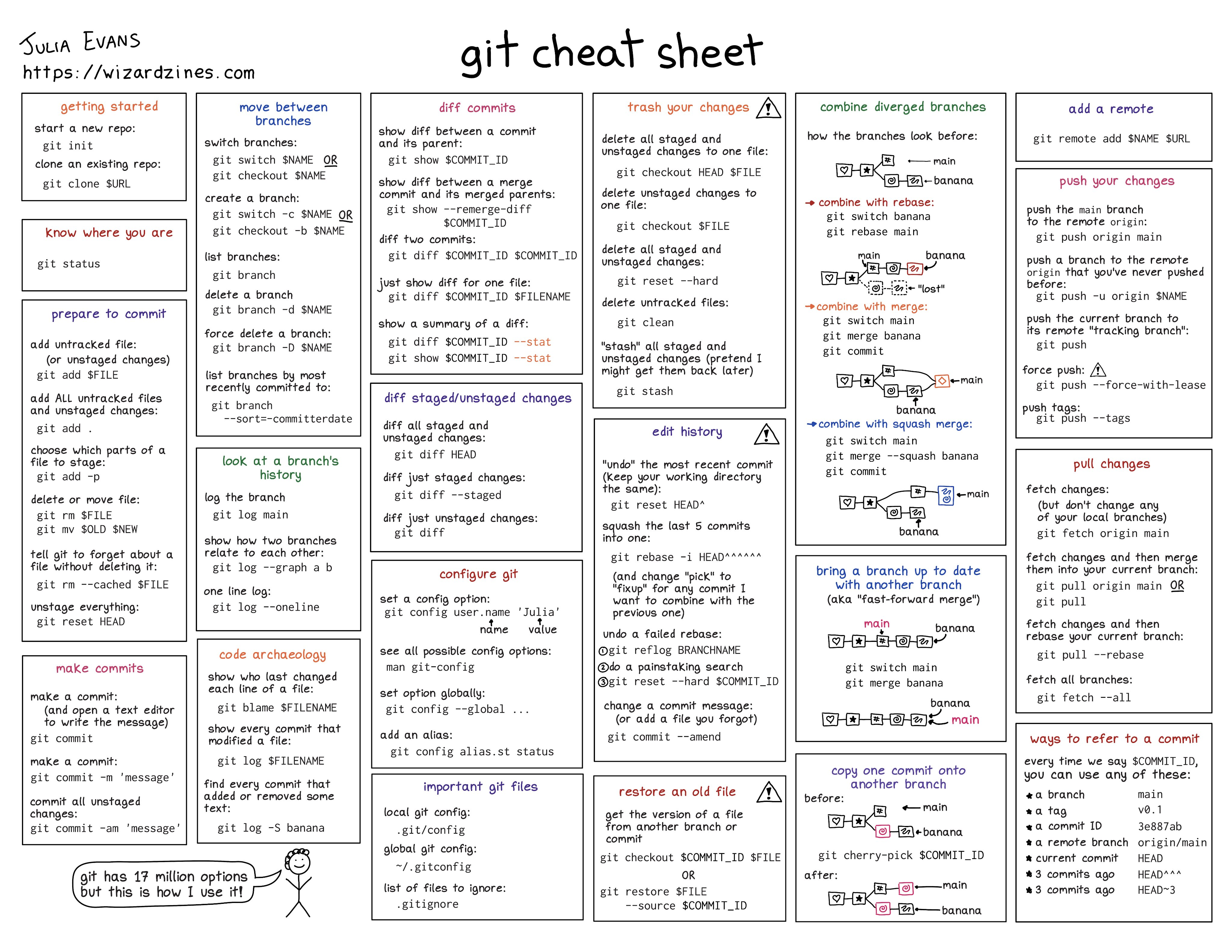
Reference Articles
Explanation of Git Remote Operations
Creating and Merging Branches
Reversing Branch Deletion in Git
Reverting Changes with git checkout Command
Using git diff to Compare Two Branches

